Unity ar framework
Setting up Unity to use the AR Foundation Framework#
Unity has its own packages for managing AR experiences, however, the default state of this set up is for working with “baked” on experiences that will not change unless the app is reworked and recompiled. The Appearition Unity SDK makes use of the Unity AR Foundation framework by integrating it with its dynamic content delivery and management service, so content can be changed at any time whilst the client application is live (this includes, target markers in case of image recognition/tracking).
- Configure Unity to work with the ARFoundation Framework
In the Unity project you are using as your AR app you must:
-
Whilst inside the Unity Editor, install the ARFoundation packages:
- click on Window->Package Manager.
- once the Unity Package Manager has loaded, select the “Unity Registry” option to show all available packages.
- Install the “ARFoundation 4.1.7” and “ARCoreXR Plugin 4.1.7” and/or “ARKit XR Plugin” (or any other XR plugins relevant to the ARFoundation system you are interested in applying). Note that once you select these options the “XR Plugin Management” component should also have been installed by the system.

-
Inside the Unity Editor, set up “Player Settings” in Unity for XR functionality:
- Click on File->Build Settings
- Switch to the current platform you will build for.
In this scenario we will be building an Android app, so the setting prescribed will relate to the Android Platform. However, the same steps can be followed with the exception that the iOS branch, or any other compilation branch will be followed instead.
-
Click on the “Player Settings…” button
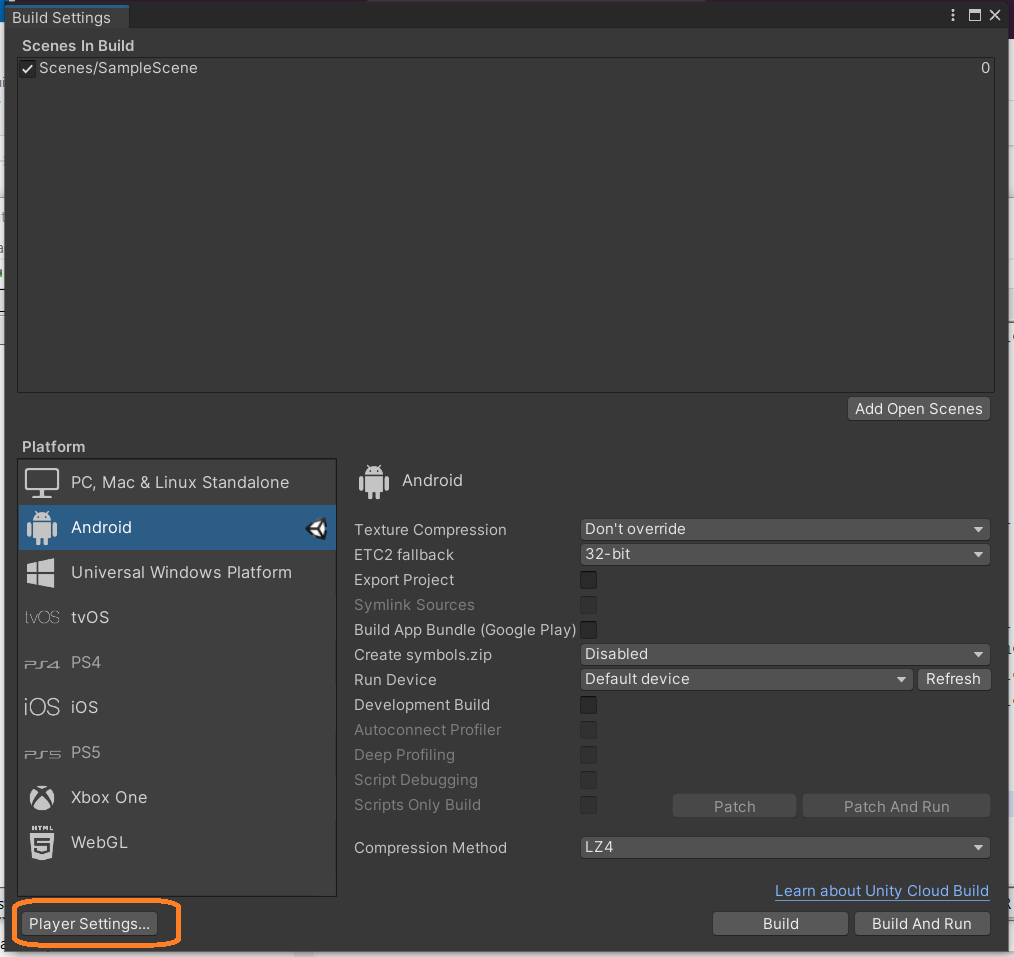
-
Navigate to the “Graphic APIs” section and remove the “Vulcan” option.

-
Navigate to “Minimum API Level”: change it to “Android 7.0..”. Also change the “Api Compatibility Level” to “.Net4.x”

-
Navigate to “XR Plug-in Management”, select “ARCore”

*** You are now ready to import the Appearition Unity SDK package ***