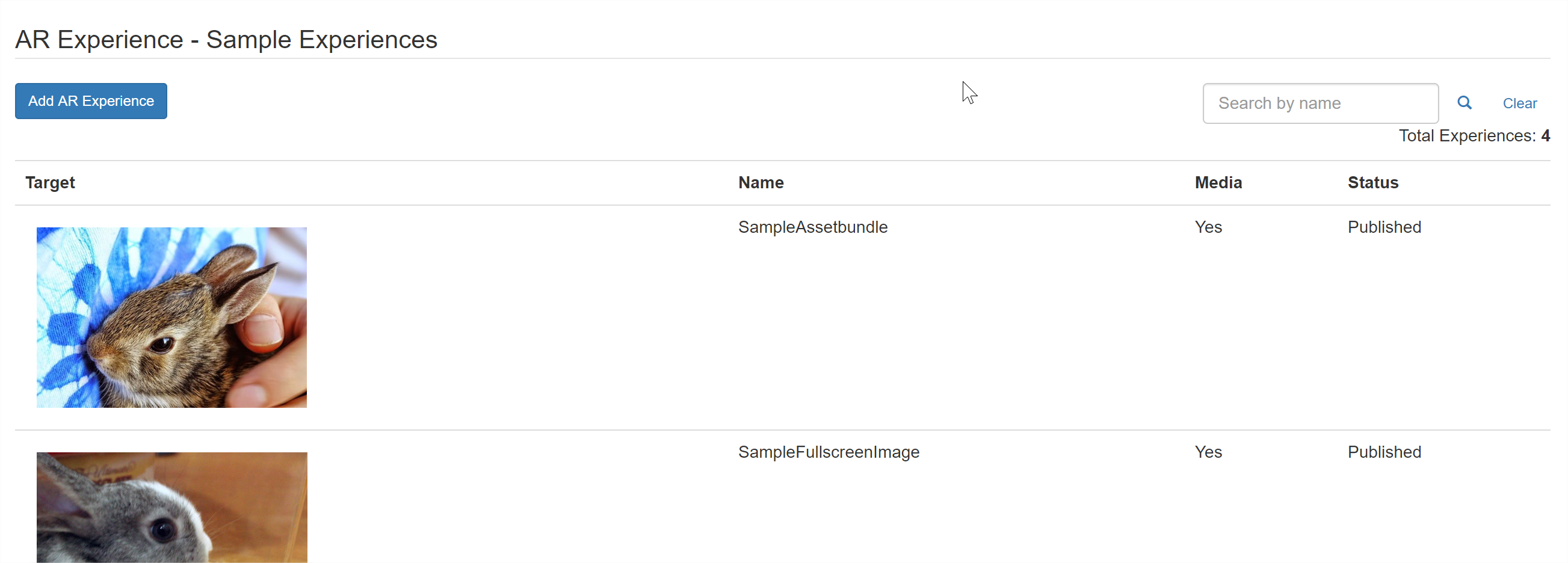Creating content
Creating Content through the Appearition Platform#
For more detail information on the use of the AR provisioning wizard read this segment.
The AR Provisioning Wizard: Appearition Platform forms that provision AR Experiences and Content#
The forms listed by the AR provisioning wizard run through a guided sequence that chains them from the left to the right of the form panel. That is, forms must be filled in from left to right, with the content designer clicking the “Next” button on completion of their current form, until the sequence ends with a prompt to publish or save the sequence.
The “Details” form#
The “Details” form, specially its name, provides the AR experience identifier used by the system. Click “Next”.

The “Target” form#
The “Target” form provides the details about a visual target when you are using image tracking. Click “Next.

You can now upload any image you have in your local machine by clicking on the “Upload New Image” button, or use an image you have already uploaded into the channel by clicking the “Use Existing” button.

The “Media” form#
The “Media” form provisions all the media types that you can use to project against the image tracker. You can insert one or many new media digital files that will be projected when tracking is operational in the client app by clicking the “New” button. If you want to re-use a digital media format you have included before into the channel, click on “Use Existing”.

After you click “New”, you must select its media type from the options displayed in the option box. Some options, or media types included are:{3d, Image, ModelView, transparent_video, video, video_stream, weblink, and more…}. New media types can be added by the Appearition Platform administrator..
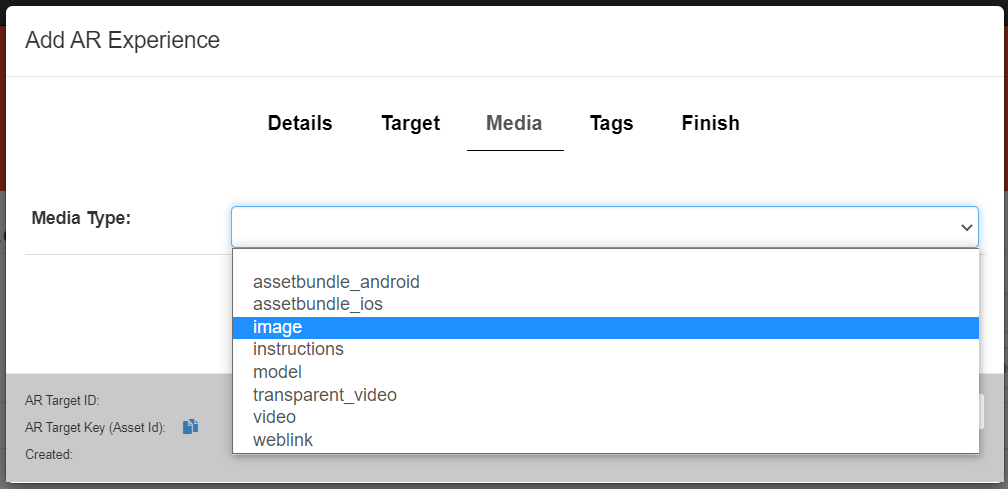
Once you have selected the media type, then upload the digital file that contains the media object.
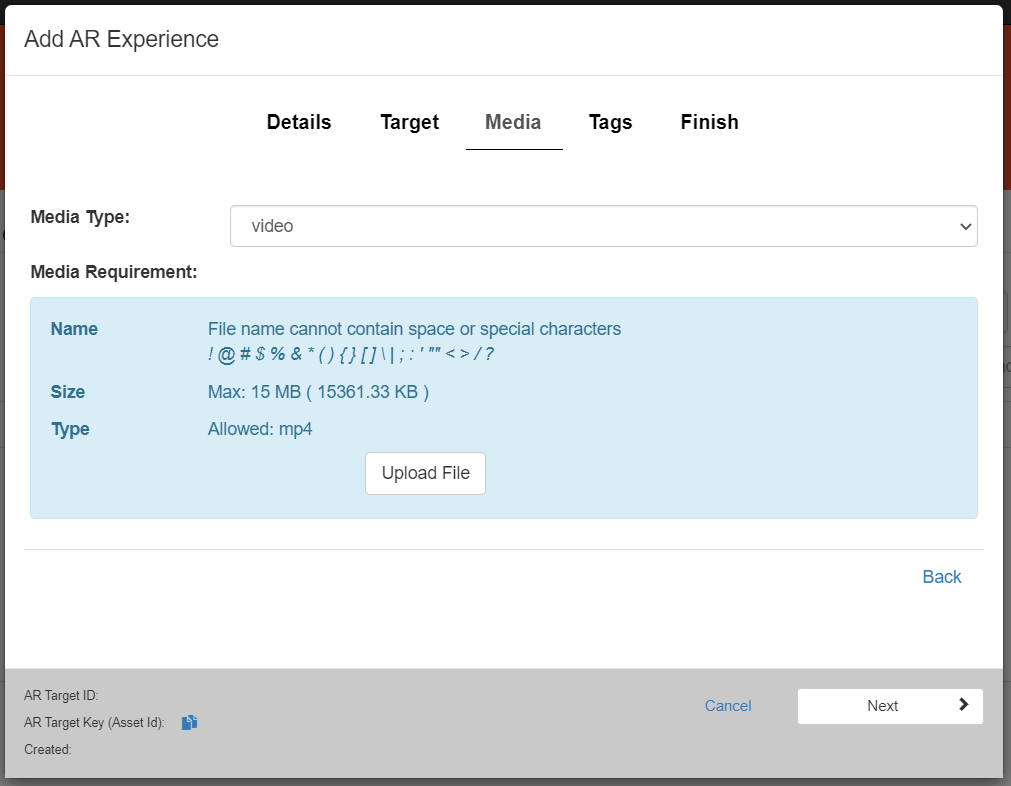
You must then position, scale and rotate the media object in reference to your needs. All media projections are “attached” to the tracked object, so ensure that the scale is above zero for all x,y,z values (unless you want strange or no projections!). A scale of 1,1,1 means the media will occupy the same area as the image target. Translation refers to where you want to position the object in reference to the tracked object, so a Translation of 0,0,0 anchors the media projection to the middle of the object being tracked. The rotation of the media depends on your requirements.

Various other forms#
Depending on how the Appearition Platform is configured (that is, which service modules are assigned to the tenancy and channel or channels by the system administrator), there will be a range of different Content Provision forms that may be exposed or hidden. For instance the “Tags” form is an optional service which enables labelling of content records so that app developers can catalogue and select media records through their assigned tags.
The “Publish” form#
 Once published, your Experience should appear normally in the list of
Experiences.
Once published, your Experience should appear normally in the list of
Experiences.